myArgo Hilfeanleitung Version 2.0
Auf dieser Seite finden Sie eine Reihe von Fragen und Antworten, die Sie durch die Grundfunktionen des Gesamtkatalogs myArgo führen.
Wenn Sie ein Problem melden möchten, benachrichtigen Sie uns bitte mit Hilfe des Formulars „Eine Frage stellen“.
↑
1. Suche, Verfügbarkeit, Vormerkung, Ranking, Facetten (Filter), alle Inhalte des Gesamtkatalogs anzeigen
1. Wie führe ich eine allgemeine Suche über die Suchmaske „Im Gesamtkatalog suchen“ durch?
Geben Sie einen oder mehrere Suchbegriffe in die Suchmaske ein (z.B. den Titel eines Buches und/oder den Namen eines Autors oder einer Autorin, den Titel einer DVD, thematische Suchbegriffe oder die Bezeichnung eines Objekts) und klicken Sie dann auf die Lupe, um die gewünschte Ergebnisliste zu erhalten. Mit Hilfe der Facetten (Filter) am linken Bildschirmrand (auf dem Smartphone am Ende der Ergebnisliste) können Sie die Suchergebnisse verfeinern.
2. Wie finde ich ein Buch in einer Bibliothek meiner Nähe?
Suchen Sie zuerst den Buchtitel im Gesamtkatalog, gegebenenfalls unter Zusatz des Autors oder der Autorin. Öffnen Sie eine Detailanzeige des gewünschten Titels, indem Sie auf den Titel in der Ergebnisliste oder auf das danebenstehende Buchcover klicken. Klicken Sie auf „Alle Ausgaben und Exemplare“. Es wird eine Suche nach allen Ausgaben und Exemplaren zu diesem Buchtitel im Gesamtkatalog generiert. Anschließend sehen Sie anhand der Bezirksfilter (Facetten) am linken Bildschirmrand (auf dem Smartphone am Ende der Ergebnisliste), in welchen Bezirken Ausgaben und Exemplare des entsprechenden Titels vorhanden sind. Klicken Sie auf den gewünschten Bezirk. Im DropDown-Auswahlmenü „Bibliothek, Archiv, Museum“ am linken Bildschirmrand (auf dem Smartphone am Ende der Ergebnisliste) sehen Sie dann, welche Bibliotheken ein entsprechendes Exemplar besitzen. Klicken Sie auf die gewünschte Bibliothek, um das Suchergebnis entsprechend einzuschränken.
3. Wie sehe ich die aktuelle Verfügbarkeit eines Exemplars?
Wenn Sie in der Ergebnisliste beim entsprechenden Titel auf „Anzahl der Exemplare“ klicken, öffnet sich ein Fenster, welches den Namen der Bibliothek, den Standort/die Signatur, die aktuelle Verfügbarkeit (verfügbar, ausgeliehen), sowie gegebenenfalls eine Ausleihrichtlinie und die Information, bis wann ein Exemplar bereits ausgeliehen ist, anzeigt. Eventuelle bereits bestehende Vormerkungen anderer Nutzer, können bei der Anzeige dieses Datums nicht berücksichtigt werden. Wenn Sie die Detailanzeige eines Mediums (z.B. Buch oder DVD) einer Bibliothek geöffnet haben, werden die Informationen automatisch am unteren Ende der Detailanzeige (oberhalb der Karte, welche den geographischen Standort der Bibliothek wiedergibt) angezeigt.
4. Wie kann ich ein Exemplar vormerken?
Sobald Sie die Detailanzeige eines Mediums (z.B. Buch oder DVD) einer Bibliothek geöffnet haben, können Sie mit dem Pfeil-Symbol („Gehen Sie zum externen Katalog“) die entsprechende Detailanzeige im Ursprungskatalog öffnen und die Vormerkung dort wie gewohnt vornehmen. Dazu müssen Sie im entsprechenden Katalog als Benutzer/als Benutzerin registriert sein.
Exemplare der Landesbibliothek Dr. F. Teßmann sowie des italienischen Bibliothekskataloges Explora, können auch direkt über myArgo vorgemerkt werden, sofern das entsprechende Bibliothekskonto im individuellen Benutzerbereich MyDiscovery verknüpft wurde.
Für die deutschsprachigen Öffentlichen Bibliotheken und die deutschsprachigen Schulbibliotheken besteht nur die Möglichkeit, Exemplare, die zurzeit von einem anderen Benutzer/einer anderen Benutzerin ausgeliehen sind, vorzumerken, sofern das entsprechende Bibliothekskonto im individuellen Benutzerbereich MyDiscovery verknüpft wurde. In der Bibliothek verfügbare Exemplare müssen direkt vor Ort ausgeliehen bzw. können nicht online vorgemerkt werden.
5. Wie kann ich die Trefferanzahl pro Seite und das Ranking bestimmen?
Über das Auswahlfeld „Treffer pro Seite“ können Sie zwischen der Anzeige von 10, 20, 50 und 100 Suchergebnissen pro Seite auswählen, falls entsprechend viele Treffer vorhanden sind. Über das Feld „Ordnen nach“ können Sie verschiedene Rankings auswählen: Datum (aufsteigend/absteigend), Titel (A-Z/Z-A), Autor (A-Z/Z-A), Neuzugänge, Zufällig. Standardmäßig ist das Relevanz-Ranking voreingestellt.
6. Wie funktionieren die Facetten (Filter) am linken Bildschirmrand (auf dem Smartphone am Ende der Ergebnisliste) der Suchergebnisse?
Sie können das Suchergebnis anhand von Facetten (Filter) am linken Bildschirmrand (auf dem Smartphone am Ende der Ergebnisliste) auf eine bestimmte Ressource (z.B. Landesbibliothek Dr. F. Teßmann, Explora - Italienische Bibliotheken, Kulturgüter in Südtirol) reduzieren oder auf einen bestimmten Bezirk eingrenzen. Außerdem können Sie über das Dropdown-Menü „Bibliothek, Archiv, Museum“ direkt zu einer bestimmten Einrichtung springen, welche Medien oder Objekte zu einem entsprechenden Suchergebnis bereithält. Sie können das Suchergebnis auch nach „Material“ einschränken (z.B. Gedruckte Texte/Bücher, Video/DVD, Bilder/Fotografien, Kulturgüter/Objekte). Des Weiteren haben Sie die Möglichkeit, das Suchergebnis nach „Erscheinungsform“ (Monografie, Zeitschrift&Zeitung, Schriftenreihe, Artikel), „Sprachen“, „Datum“, „Namen“ (beinhaltet Autoren und Autorinnen sowie andere Verantwortliche) und „Schlagwort“ einzugrenzen. Für die Facette „Altersempfehlung“ stehen die Auswahlmöglichkeiten Erwachsene, Jugendliche, Kinder und Kleinkinder zur Verfügung. Außerdem haben Sie die Möglichkeit, über die Facette „Genre“ (Sachmedien und Belletristik) und „Lokale Veröffentlichung“ (Tirolensien) weitere Eingrenzungen vorzunehmen.
7. Wie sehe ich die Anzahl der Medien und Objekte in myArgo?
Klicken Sie dazu auf die Lupe neben der Suchmaske „Im Gesamtkatalog suchen“, ohne einen Wert in die Suchmaske einzugeben. Diese Suche ermöglicht es Ihnen, einen allgemeinen Überblick über den Inhalt des Gesamtkatalogs zu erhalten, ohne eine spezielle Suche durchzuführen. Außerdem können Sie so mithilfe der Facetten das Ergebnis filtern, ohne Suchbegriffe einzugeben.
↑
2. Neuzugänge, Internet-Link (URL) Neuzugänge teilen, automatische Infomail bei Neuzugängen
1. Wie sehe ich die Neuzugänge einer Bibliothek, eines Bezirks, einer bibliothekarischen Ressource oder einer beliebigen Zusammenstellung von Bibliotheken?
Klicken Sie auf die Lupe neben der Suchmaske „Im Gesamtkatalog suchen“, ohne einen Wert in die Suchmaske einzugeben. Wählen Sie eine beliebige Bibliothek, einen Bezirk, eine bibliothekarische Ressource (z.B. Landesbibliothek Dr. F. Teßmann, Explora, Biblio24, Biblioweb) über die Facetten (Filter) am linken Bildschirmrand (auf dem Smartphone am Ende der Ergebnisliste) aus oder stellen Sie über die erweiterte Suche eine beliebige Kombination aus Bibliotheken zusammen (verwenden Sie dazu die Verknüpfung bzw. den Operator ODER). Stellen Sie anschließend das Ranking unter „Ordnen nach“ (voreingestellt ist das Relevanzranking) auf „Neuzugänge“ um. Anschließend können Sie noch die Trefferanzahl pro Seite festlegen sowie das Suchergebnis über die Facetten weiter eingrenzen (u.a. nach Altersempfehlung).
2. Kann ich den Link für eine beliebig voreingestellte Kombination (Parameter) für Neuzugänge teilen und somit jederzeit aufrufen bzw. das Ergebnis in Echtzeit erhalten?
Sobald sie die Neuzugänge wie im vorherigen Punkt beschrieben voreingestellt haben, können Sie den entsprechenden Internet-Link (URL) kopieren und sich z.B. per E-Mail oder Whatsapp zusenden. Anschließend können Sie mit Klick auf den Link jederzeit die gewählten Einstellungen aufrufen. Der Inhalt aktualisiert sich in Echtzeit. Das bedeutet, jedes Mal, wenn Sie den Link öffnen, sehen Sie das aktuelle Suchergebnis nach Neuzugängen sortiert.
3. Wie kann ich mich per E-Mail automatisch über Neuzugänge einer Bibliothek, eines Bezirks, einer bibliothekarischen Ressource oder einer beliebigen Zusammenstellung von Bibliotheken informieren lassen?
Dazu müssen Sie zuerst eine voreingestellte Suche Ihrer Wahl (Suchprofil) konfigurieren bzw. eine entsprechende Suche durchführen, dann das Ranking „Neuzugänge“ einstellen und auf „Suche speichern“ klicken. Wählen Sie dann „Wöchentliche E-Mail-Benachrichtigung bei Neuzugängen“ beim Speichern des Suchprofils aus. Sie über die Funktion „Verändern“ unter „Gespeicherte Suchen“ im individuellen Benutzerbereich MyDiscovery jederzeit die automatische E-Mail-Benachrichtigung bei Neuzugängen aktivieren oder deaktivieren.
↑
3. Karusselle auf der Startseite, Menüleiste, Bildlaufleiste (digitale Suchergebnisse), Liste der beteiligten Einrichtungen
1. Wie funktionieren die Karusselle auf der Startseite?
Auf der Startseite von myArgo sehen Sie alle eingehenden Neuzugänge aus den Bereichen Belletristik, Sachbücher, Tirolensien, Filme/DVDs, Hörbücher/CDs, eBooks und eAudios in Karussellform. Mit Klick auf „Alle anzeigen“ beim jeweiligen Karussell wird die entsprechende Ergebnisliste sortiert nach Neuzugängen angezeigt.
2. Wie funktioniert die Menüleiste?
Über die Menüleiste können Sie die Suche auf einen vordefinierten Bereich einschränken. Wenn Sie z.B. innerhalb des Menüpunktes „Bezirk“ den Bezirk Pustertal auswählen, suchen Sie nur innerhalb der Bibliotheken des Bezirks Pustertal weiter. Über den Menüpunkt „Filme/DVDs“ verwandelt sich myArgo in eine reine DVD-Suchmaschine. Über den Menüpunkt „Kulturgüter in Südtirol“ suchen Sie nur in den entsprechenden Inhalten. Der Sucheinstieg über die Menüleiste kann sehr praktisch sein, aufgrund des enormen Umfangs von myArgo lohnt es sich aber, sich mit der Suche im Gesamtkatalog und der Anwendung von Facetten (Filter) vertraut zu machen.
3. Was beinhaltet die Bildlaufleiste oberhalb der Suchergebnisse?
In der Bildlaufleiste oberhalb der Suchergebnisse werden Ihnen einige Vorschaubilder zu digitalen Inhalten (Digitalisate/digitale Texte, Bilder/Fotografien, Kulturgüter/Objekte) angezeigt, sofern ein digitaler Inhalt für Ihren Suchbegriff vorhanden ist. Mit Klick auf „Ergebnisse aus anderen Suchen: Bilder“ können Sie das Suchergebnis gezielt auf die digitalen Inhalte einschränken.
4. Wie erhalte ich Informationen zu einzelnen beteiligten Institutionen wie Bibliotheken, Museen oder Archiven?
Über den Punkt „Bibliotheken & mehr“ erhalten Sie eine Aufstellung aller Institutionen, von denen Daten in myArgo verarbeitet wurden. Eine Suchmaske zum einfacheren Auffinden einer Einrichtung steht zur Verfügung. Mit Klick auf die jeweilige Institution erhalten Sie nähere Auskünfte dazu. Dort sehen Sie auch den Standort der betreffenden Einrichtung auf Google Maps. Ebenso ist, falls vorhanden, die entsprechende E-Mail-Adresse und/oder Website verlinkt.
Sie können aber auch bei den Exemplar-Informationen unter „Anzahl der Exemplare“ in der Ergebnisliste sowie innerhalb der Detailanzeige auf den Namen der Einrichtung klicken, um zum entsprechenden Listeneintrag zu gelangen.
↑
4. Die erweiterte Suche
1. Wie funktioniert die erweiterte Suche bzw. wie kann ich eine Suche mit mehreren Suchkriterien durchführen?
Unterhalb der Eingabefelder für die Suche („Im Gesamtkatalog suchen“; „Suchen Sie im Teilkatalog“) finden Sie den Button „Erweiterte Suche“, mit dem Sie auf die erweiterte Suche zugreifen können. Über die erweiterte Suche können Sie eine komplexe Recherche durchführen, indem Sie verschiedene Felder, welche Ihnen zur Verfügung stehen, kombinieren. Wenn Sie ein Feld auswählen (z.B. Autor, Titel, Sprache, Material), erscheint seitlich davon ein weiteres Feld, in welches Sie entweder einen freien Wert eingeben oder ein weiteres Unterfeld auswählen können. Während der Eingabe eines Wertes kann Ihnen die Autovervollständigung auch Vorschläge unterbreiten (z.B. Klassifikation oder Schlagworte).
Sie können auch ein neues Feld hinzufügen („Feld hinzufügen“) und einen Booleschen Operator auswählen (UND, ODER, NICHT). Wenn Sie den Operator UND auswählen, muss ein Suchergebnis alle eingegebenen Suchbegriffe enthalten, um als Treffer gewertet zu werden. Wenn Sie ODER auswählen, enthält das Suchergebnis mindestens einen der angegebenen Werte. Bei Auswahl des Operators NICHT werden alle Treffer, die diesen Wert enthalten, vom Ergebnis ausgeschlossen.
Bevor Sie die erweiterte Suche mit Klick auf den Suchen-Button starten (Suchen), können Sie noch festlegen, wie viele Ergebnisse pro Seite angezeigt werden sollen (Treffer pro Seite) und nach welchem Kriterium das Suchergebnis geordnet werden soll (Ordnen nach).
2. Ist es möglich, Platzhalter für die erweiterte Suche zu verwenden?
Die folgenden Platzhalter sind in der erweiterten Suche anwendbar:
• Anführungszeichen (")
Mit der Eingabe von Begriffen zwischen doppelten Anführungszeichen kann eine exakte Phrasensuche durchgeführt werden. Die Ergebnisse bestehen dann nur aus Titeln, die alle eingegebenen Begriffe in der angegebenen Reihenfolge enthalten.
• Sternchen-Symbol (*)
Das Sternchen- oder Asterisk-Symbol ist ein Platzhalter, der für ein beliebiges Zeichen steht. Wird das Symbol als Trunkierung eines Wortes eingegeben, erhält man Ergebnisse aus Titeln, die den Teil vor dem Sternchen enthalten. Eine Suche nach Garten* ergibt zum Beispiel Titel, die die Begriffe Garten, Gartenarbeit, Gartentipps, Gartenteich usw. enthalten.
↑
5. MyDiscovery – individueller Benutzerbereich:
Registrierung, Passwort zurücksetzen oder ändern, Bibliothekskonto verknüpfen, laufende Ausleihen, Vormerkungen, bereitgestellte Medien, Medien verlängern, Passwort ändern, Sprache des Benutzerkontos ändern
1. Was ist der persönliche Benutzerbereich MyDiscovery?
MyDiscovery ist Ihr persönlicher Bereich, der nur für Sie sichtbar ist, sobald Sie eingeloggt sind (Login). Über MyDiscovery sind Sie in der Lage, Informationen über Ihr Benutzerkonto zu sehen und zu verwalten (z.B. Regale, gespeicherte Suchen, Suchverlauf, Passwort ändern). Außerdem haben Sie die Möglichkeit, bestehende Bibliothekskonten zu verknüpfen und somit die laufenden Ausleihen, Fälligkeiten, abholbereiten Medien sowie die offenen Gebühren einzusehen. Zudem können Sie Verlängerungen der Medien durchführen (vorausgesetzt, dass diese nicht von einem anderen Benutzer/einer anderen Benutzerin vorgemerkt sind) und eine Liste Ihrer ausgeliehenen oder vorgemerkten Medien herunterladen.
2. Wie registriere ich mich für den persönlichen Benutzerbereich MyDiscovery?
Um auf den persönlichen Bereich zugreifen zu können, müssen Sie sich unter „Registrierung“ am oberen Bildschirmrand anmelden. Sie müssen den Vornamen, den Nachnamen und eine E-Mail-Adresse angeben. Anschließend erhalten Sie eine E-Mail, in welcher Sie auf den darin enthaltenen Link klicken müssen, um ein Passwort festzulegen. Die Registrierung ist auch über die digitale Identität myCivis SPID möglich. Folgen Sie dazu dem entsprechenden Link („Neuen Benutzer bei myCivis registrieren“) unter „Registrierung“.
3. Wie erhalte ich Zugang auf den persönlichen Benutzerbereich MyDiscovery?
Am oberen Bildschirmbereich befindet sich die Schaltfläche „Login“. Wenn Sie den Button betätigen, erscheint ein Feld, in das Sie Ihren Benutzernamen und das Passwort eingeben können. Klicken Sie auf die Schaltfläche "Login", um als registrierter Benutzer/als registrierte Benutzerin auf das Portal zuzugreifen. Denken Sie daran, am Ende Ihrer Arbeitssitzung auf die Schaltfläche "Abmelden" zu klicken.
4. Wie erhalte ich ein neues Passwort, wenn ich mein Passwort vergessen habe?
Klicken Sie auf „Login“, dann auf „Haben Sie Ihr Passwort vergessen?“. Geben Sie Ihre E-Mail-Adresse, mit der Sie auf myArgo registriert sind, in das entsprechende Feld ein und klicken Sie auf „Senden“. Folgen Sie den Anweisungen in der E-Mail, die Sie im Anschluss daran erhalten.
5. Wie kann ich das Passwort ändern?
Klicken Sie dazu im Bereich MyDiscovery in den Einstellungen auf „Daten des Benutzerkontos“. Dort müssen Sie zunächst das alte Passwort und dann das neue Passwort eingeben. Klicken Sie anschließend auf „Senden“.
6. Wie kann ich ein bestehendes Bibliothekskonto verknüpfen?
Im Bereich MyDiscovery haben Sie die Möglichkeit, Ihre bestehenden Bibliothekskonten mit myArgo zu verknüpfen. Klicken Sie auf „Bibliothekskonten verbinden“, dann auf „Bibliothekskonto hinzufügen“ und wählen Sie die zu verknüpfende Bibliothek im Dropdown-Menü (Liste) aus. Dann geben Sie Ihren Benutzernamen und das Passwort in die entsprechenden Felder ein und klicken auf „Bestätigen“. Bitte geben Sie die Benutzernummer so ein, wie sie auf Ihrem Bibliotheksausweis aufgedruckt ist. Das Passwort entspricht dem Passwort, welches Sie bei der jeweiligen Bibliothek hinterlegt haben. Sollten Sie die Zugangsdaten vergessen haben, wenden Sie sich bitte an die entsprechende Bibliothek.
7. Wie sehe ich die laufenden Ausleihen, Fälligkeiten, Vormerkungen und die bereitgestellten Medien?
Im Bereich MyDiscovery, sehen Sie unter „Laufende Ausleihen“ die aktuellen Ausleihen der verknüpften Bibliothekskonten sowie die „Ausleihen in Bearbeitung“, also Medien, welche Sie bestellt, aber noch nicht abgeholt haben (Status „Bereitgestellt“), oder die sich noch im Bearbeitungsstatus befinden. Die Fälligkeitsdaten finden Sie neben den entsprechenden Medien. Unter Vormerkungen (Reservierungen) sehen Sie außerdem die getätigten Vormerkungen.
8. Wie kann ich ein bereits ausgeliehenes Medium verlängern?
Im Bereich MyDiscovery, können Sie unter „Laufende Ausleihen“ bei den entsprechenden Exemplaren auf „Verlängern“ klicken. Wenn die Aktion erfolgreich war, wird das entsprechende neue Fälligkeitsdatum angezeigt. Sofern das von Ihnen ausgeliehene Exemplar nicht vorgemerkt oder die maximale Ausleihzeit noch nicht überschritten ist, können Sie eine Verlängerung vornehmen.
9. Wie kann ich die Sprache des persönlichen Benutzerbereichs MyDiscovery ändern?
Im Bereich MyDiscovery, können Sie unter „Daten des Benutzerkontos“ die entsprechende Spracheinstellung vornehmen.
↑
6. Detailanzeige, Verknüpfungen in Detailanzeige, Link zum Datensatz im Ursprungskatalog
1. Was ist die Detailanzeige eines Mediums oder eines Objekts?
Wenn Sie in der Ergebnisliste auf den Titel klicken, öffnet sich die Detailanzeige. Dort finden Sie umfangreiche Informationen zum entsprechenden Medium (z.B. Buch oder DVD) oder Objekt.
2. Wie kann ich vorhandene Verknüpfungen innerhalb der Detailanzeige nutzen?
In der Detailanzeige ist es möglich, bestehende Verknüpfungen zu verwenden. Klicken Sie dazu z.B. auf den Namen eines Autors oder einer Autorin, ein Schlagwort oder eine Klassifizierung. Dadurch wird eine entsprechende Suche im Gesamtkatalog generiert. Sie erkennen Links innerhalb der Detailanzeige dadurch, dass sie sich blau färben, wenn sie den Mauszeiger darüber bewegen. Ebenso können Sie sich untergeordnete oder übergeordnete Datensätze anzeigen lassen, indem Sie auf die entsprechende Liste neben „Verknüpfte Titel“ oder „Enthält“ klicken. Über die Verknüpfung „Alle Ausgaben und Exemplare“ wird eine Suche im Gesamtkatalog nach Ausgaben und Exemplaren des entsprechenden Titels generiert.
3. Wofür steht das blaue Pfeilsymbol („Gehen Sie zum externen Katalog“) in der Detailanzeige?
Es besteht jederzeit die Möglichkeit, von der Detailanzeige zum entsprechenden Medium (z.B. Buch oder DVD) oder Objekt im Ursprungskatalog zu gelangen (z.B. zum entsprechenden Eintrag im Bibliothekskatalog OPEN einer Öffentlichen Bibliothek oder einer Schulbibliothek). Benutzen Sie dazu den Link über das Pfeilsymbol in der Detailanzeige. Für Biblio24, Biblioweb und Teßmann Digital können Sie die entsprechende Verknüpfung bereits aus der Ergebnisliste heraus aufrufen, indem Sie auf den entsprechenden Button klicken.
4. Was bedeudet es, wenn bei einem Titel in der Ergebnisliste und in der Detailanzeige ein Schriftzug vorhanden ist?
Die Titel von Teßmann digital, Biblio24, Biblioweb, Kulturgüter in Südtirol, Archivi/o, Monumenti/o, LeOn und der Open Data sind mit einem Schriftzug in der Ergebnisliste und innerhalb der Detailanzeige gekennzeichnet. In diesem Fall können Sie über den Schriftzug (Link) direkt zum entsprechenden Titel im Ursprungskatalog gelangen.
↑
7. Funktionen: Regale, gespeicherte Suchen, Suchprofile speichern, Informationen teilen (Social Media, Whatsapp, E-Mail…), Suchverlauf, Schnelle Ansicht von Details, Rezension schreiben, Tags
1. Was ist ein Regal und wie kann ich ein Regal einrichten, die Inhalte versenden und oder drucken?
Ein Regal ist eine virtuelle Ablage mit Medien (z.B. Bücher oder DVDs) und Objekten aus dem Katalog. Wenn Sie zum ersten Mal auf den individuellen Benutzerbereich MyDiscovery zugreifen, finden Sie drei vordefinierte Regale vor: "Favoriten", "Beendet" und "Zum Lesen". Um ein neues Regal einzurichten, klicken Sie auf “Ein Regal erstellen”. Sie können mit „Zu Regal hinzufügen“ ein beliebiges Medium oder ein Objekt einem von Ihnen erstellten Regal hinzufügen. Dies kann über die Ergebnisliste oder die Detailanzeige geschehen. Sie können ein bestehendes Regal verwenden oder ein neues Regal erstellen. Über den persönlichen Benutzerbereich MyDiscovery können Sie die Regale verwalten, so beispielsweise den Namen eines Regals ändern sowie die Inhalte der einzelnen Regale per E-Mail versenden oder drucken.
2. Was ist der Unterschied zwischen aktivierten und archivierten Regalen?
Die Internet-Links aktivierter Regale, können mit anderen geteilt werden. Sobald Sie ein Medium (z.B. Buch oder DVD) oder ein Objekt einem aktivierten Regal hinzufügen, ist es in Echtzeit auch über den geteilten Link abrufbar, zusammen mit den bereits enthaltenen Medien oder Objekten. Wenn Sie ein Medium oder ein Objekt aus einem Regal entfernen, ist es auch unter dem geteilten Link nicht mehr abrufbar. Die URLs archivierter Regale können nicht geteilt werden.
3. Wie kann ich ein Suchprofil speichern?
Nachdem Sie eine Suche durchgeführt haben, können Sie über die Schaltfläche "Suche speichern" die Speicherung einer Suchanfrage bzw. eines Suchprofils vornehmen. Dazu müssen Sie als Benutzer/als Benutzerin angemeldet sein. Mit Klick auf „Suche speichern“ wird die soeben durchgeführte Suche gespeichert (einschließlich der angewandten Filter und Sortierungen). Über den persönlichen Benutzerbereich MyDiscovery können Sie auf die gespeicherten Suchprofile zugreifen.
4. Wie kann ich mich per E-Mail automatisch über Neuzugänge in einem gespeicherten Suchprofil informieren lassen?
Wählen Sie dazu bitte „Wöchentliche E-Mail-Benachrichtigung bei Neuzugängen“ beim Speichern des Suchprofils aus. Sie können im Benutzerbereich über die Funktion „Verändern“ unter der jeweiligen gespeicherten Suche jederzeit die automatische E-Mail-Benachrichtigung bei Neuzugängen aktivieren oder deaktivieren.
5. Was ist der Unterschied zwischen aktivierten und archivierten gespeicherten Suchen?
Die Internet-Links aktivierter gespeicherter Suchen können mit anderen geteilt werden. Sobald das gespeicherte Suchprofil einen Zuwachs an Medien oder Objekten erfährt, ist dieser auch in Echtzeit über den geteilten Link ersichtlich. Die URLs archivierter gespeicherter Suchen können nicht geteilt werden.
6. Kann ich, ohne eingeloggt zu sein, Medien und Objekte zwischenspeichern, per E-Mail versenden oder deren Inhalte drucken?
Sie können über Funktion „Datensatz speichern“ (in der Ergebnisliste oder der Detailanzeige), auch ohne eingeloggt zu sein, Medien (z.B. Bücher oder DVDs) oder Objekte zunächst zwischenspeichern. Über das entsprechende Symbol am oberen Bildschirmrand können Sie anschließend den Zwischenspeicher aufrufen und die gewünschten Aktionen durchführen. Außerdem haben Sie in der Detailanzeige über die Funktion „Teilen“ die Möglichkeit, sich die Druckansicht des entsprechenden Eintrags (“Drucken”) direkt anzeigen zu lassen.
7. Wie kann ich den Suchverlauf einsehen?
Im Verlauf werden Ihre Suchanfragen gespeichert. Wenn Sie eingeloggt sind, ist dieser im Bereich MyDiscovery für Sie einsehbar. Wenn Sie nicht eingeloggt sind, können Sie den Suchverlauf über das entsprechende Symbol am oberen Bildschirmrand aufrufen. Sofern Sie nicht eingeloggt sind, löscht sich der Suchverlauf automatisch, sobald Sie myArgo schließen.
8. Wozu soll die „Schnelle Ansicht von Details“ in der Ergebnisliste nützlich sein?
Wenn Sie myArgo auf dem Smartphone verwenden, können Sie dadurch einen schnellen Einblick in einen Teil der Detailanzeige eines Mediums (z.B. Buch oder DVD) oder eines Objekts erhalten, ohne dass Sie dazu die Ergebnisliste verlassen müssen. Sie können die entsprechenden Informationen in der Ergebnisliste ein- und ausscrollen.
9. Wie kann ich ein Medium in den Social Media teilen oder den Link zu einem Medium per E-Mail versenden?
Über die Funktion „Schnelle Ansicht von Details“ in der Ergebnisliste oder über die Funktion „Teilen“ in der Detailanzeige können Sie ein Medium oder ein Objekt teilen (u.a. Whatsapp, Facebook, Twitter, Link per E-Mail versenden) oder den entsprechenden Link per E-Mail versenden.
10. Wie kann ich eine Rezension schreiben bzw. einen Kommentar hinzufügen?
Über die Detailanzeige eines Titels können Sie über „Eine Rezension schreiben“ einen Kommentar hinzufügen. Die von Ihnen geschriebenen Rezensionen können Sie mit Klick auf den Benutzernamen oder die numerische Benutzer-ID (befindet sich direkt neben dem Zugang zum persönlichen Benutzerbereich „MyDiscovery“) aufrufen. Im persönlichen Benutzerbereich können Sie festlegen, ob Sie für Ihre Rezension den realen Namen oder die Benutzer-ID verwenden möchten.
11. Wie kann ich Tags zur Detailanzeige eines Mediums hinzufügen?
Sie haben die Möglichkeit, einer Detailanzeige sogenannte Tags bzw. Kennzeichnungen hinzuzufügen. Um diese Funktion zu nutzen, müssen Sie eingeloggt sein. Gleichlautende Tags werden untereinander verknüpft.
↑
8. Leseprobe, Hörprobe, Mediaplayer, Viewer, Bildergalerie
1. Wie kann ich eine Leseprobe oder ein Inhaltsverzeichnis anzeigen, eine Hörprobe anhören oder ein Video über den Mediaplayer ansehen?
Klicken Sie dazu einfach unter dem Punkt „Anhang“ auf den Link „Leseprobe“ oder unter dem Punkt „Externe Ressourcen“ auf einen der entsprechenden Links (Inhaltsverzeichnis, Hörprobe, Videolink).
2. Wie kann ich den Viewer für die Darstellung von mehreren Dokumenten direkt in myArgo verwenden?
Falls eine Detailanzeige über den Button „Direkt in myArgo online lesen“ verfügt, können Sie die verknüpften Dokumente in einem integrierten Viewer öffnen und lesen.
3. Wie verwende ich die Bildergalerie?
Sofern ein digitaler Inhalt als Vorschaubild innerhalb der “Schnellen Ansicht von Details” oder der Detailanzeige angezeigt wird, könne Sie mit Klick auf das entsprechende Bild die Bildergalerie öffnen. Falls mehrere Bilder innerhalb einer Detailanzeige vorhanden sind, können Sie mit Klick auf das geöffnete Bild zum nächsten Bild gelangen sowie die Pfeilnavigation innerhalb der Bildergalerie verwenden, um sich vor- oder zurückzubewegen.
↑
9. Bildrechte - wichtiger Hinweis
Wenn Sie allgemeine Fragen zu der Verwendung der Abbildungen haben, klicken Sie bitte auf „Eine Fragen stellen“ und wählen als Betreff „Bildrechte“ sowie unter „Frage an“ die Option „Kulturbereich“ aus. Bitte beachten Sie zudem weitergehende Hinweise in der Detailanzeige und kontaktieren Sie bei Bedarf die entsprechende Einrichtung. Mit Klick auf den Namen der Institution öffnet sich eine neue Seite, der sie die entsprechenden Kontaktdaten entnehmen können.
↑
7. Come posso visualizzare la cronologia delle ricerche?
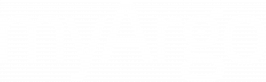 Der Südtiroler Gesamtkatalog
Der Südtiroler Gesamtkatalog